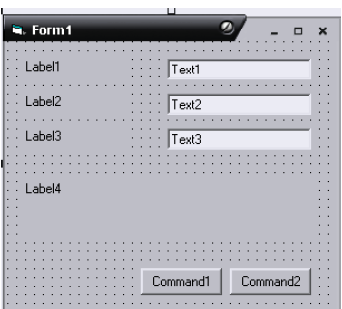Tahap pertama dalam membangun sebuah aplikasi berbasis GUI ( Graphical User Interface ) yaitu membuat User Interfacenya terlebih dahulu. User Interface adalah tampilan/antarmuka dari sebuah program yang berfungsi sebagai penghubung antara program dengan pengguna ( user ).
Tahap pertama dalam membangun sebuah aplikasi berbasis GUI ( Graphical User Interface ) yaitu membuat User Interfacenya terlebih dahulu. User Interface adalah tampilan/antarmuka dari sebuah program yang berfungsi sebagai penghubung antara program dengan pengguna ( user ).
1. Membuat User Interface
Jalankan Visual Basic 6.0, klik menu File >> New Project >> Pilih Standard EXE untuk memulai sebuah project baru, kemudian buatlah desain user interface dengan cara memilih objek/komponen dari toolbox dengan cara klik komponen yang dipilih, kemudian klik dan drag pada form sampai ukuran objek sesuai dan terlihat rapi. Selain dengan cara tersebut untuk meletakkan komponen pada form dapat dilakukan juga
dengan cara double klik komponen yang terdapat pada toolbox. Tapi sebelum membuat user interface kenali dulu jenis‐jenis komponen/control yang terdapat pada toolbox.
Jika sudah mengetahui jenis‐jenis komponen/kontrol yang terdapat pada toolbox, buatlah user interface pada jendela form seperti gambar berikut :
2. Mengatur Property Object
Dalam Properties Window kita dapat mengatur nilai‐nilai property dari suatu objek seperti name, caption, backcolor, text dan lain‐lain. Pada Properties Window terdapat bagian‐bagian sebagai berikut :
Agar lebih memahami tentang object dan property, aturlah property dari objek‐objek yang ada pada user interface yang telah kita buat sebelumnya menjadi sebagai berikut :
Ingat !
Usahakan Selalu memberikan nama pada setiap objek dengan nama yang unik yaitu menggambarkan jenis objek/komponen diikuti dengan kata yang menggambarkan fungsi dari objek tersebut.
Contoh : Nama untuk commandButton adalah cmdKeluar
Cmd : menyatakan jenis komponennya adalah CommandButton
Keluar : menyatakan fungsi komponen tersebut sebagai tombol untuk keluar dari program
Sehingga tampilan user interface menjadi sebagai berikut :
3. Menulis kode program
Agar bisa melakukan aksi tertentu, program harus memiliki kode program. Dalam visual basic 6.0, kode program ditulis dalam code editor. Tampilkan Code Editor dengan cara double klik salah satu objek atau komponen atau tampilkan lewat menu View >> Code sehinnga akan tampil code editor sebagai berikut :
Tuliskkan kode program berikut pada code editor kemudian jalankan program dengan cara klik toolbarStart atau pilih menu Run >> Start.
Kode Program :
Private Sub cmdSelesai_Click()
End
End Sub
Private Sub cmdTampilkan_Click()
lblNama.Caption = txtNamaDepan.Text & " " & txtNamaBelakang.Text & " ( " &
txtNamaPanggilan.Text & " )"
End Sub
Penjelasan Kode Program :
Private Sub cmdSelesai_Click()
End
End Sub
Program akan keluar ketika tombol cmdSelesai di klik
Private Sub cmdTampilkan_Click()
lblNama.Caption = txtNamaDepan.Text & " " & txtNamaBelakang.Text & " ( " &
txtNamaPanggilan.Text & " )"
End Sub
Menampilkan text pada label lblNama ketika tombol cmdTampilkan di klik. Tanda & berfungsi menggabungkan string sehinnga text pada label lblNama merupakan gabungan text yang diinputkan pada txtNamaDepan, txtNamaBelakang, dan txtNamaPanggilan.
Hasil Running Program :
Isikan NamaDepan, NamaBelakang dan NamaPanggilan seperti gambar dibawah ini, kemudian klik tombol Tampilkan. Maka pada label lblNama akan ditampilkan gabungan string dari text yang sudah diisikan sebelumnya yaitu sebagai berikut :
Untuk menghasilkan file executable dari project pilih menu File >> Make ProjectNama.exe, maka akan muncul kotak dialog Make Project seperti berikut ini :
Tentukan nama file dan tempat menyimpan file kemudan klik OK. Coba periksa direktori tempat menyimpan file tadi lewat windows explorer, apakah ada file dengan extensi .exe. jika ada jalankan file tersebut apakah program dapat berjalan sendiri tanpa harus melalui Visual Basic 6.0.
Referensi :
Visual Basic 6.0 For Beginners,Febryan Hari Purwanto